Cara Dual Boot
Windows 10 dan Linux Ubuntu
Persyaratan
Sebelum memulai proses untuk cara membuat dual boot Windows 10 dan Ubuntu, Anda harus mempersiapkan hal berikut:
Dua flashdisk USB (atau DVD-Rs) Saya sarankan menginstal Windows dan Ubuntu melalui flashdisk karena lebih cepat daripada DVD. Tapi perlu diketahui bahwa untuk membuat flashdisk Anda dapat di-booting, maka akan menghapus semua file yang ada di flashdisk. Oleh karena itu, pastikan flashdisk dalam keadaan kosong. Jika komputer Anda tidak mendukung booting dari USB, Anda dapat membuat media booting melalui DVD. Tapi, karena komputer saya tidak ada DVD nya maka saya akan menggunakan Flashdisk dalam tutorial ini.Lisensi Windows 10Windows 10 Media Creation Tool Download dan buka Windows 10 Media Creation Tool. Setelah Anda membuka software ini, maka akan memandu Anda mengikuti langkah-langkah yang diperlukan untuk membuat media Windows pada USB atau DVD-R. Jika komputer Anda sudah terinstall Windows 10 maka langkah ini bisa Anda lewati. Tapi sebagai catatan: Sekalipun Anda sudah menginstal Windows 10, tetap merupakan ide bagus untuk membuat media Windows yang dapat di-booting, Untuk berjaga-jaga jika ada masalah dan Anda perlu menginstal windows kembali.
OS Ubuntu 18.04
Download Image ISO Ubuntu 18.04.
Software Etcher (untuk membuat flashdisk USB yang dapat di-boot Ubuntu)
Untuk membuat media yang dapat di-boot untuk distribusi Linux apa pun, saya sarankan menggunakan Etcher. Etcher bekerja pada ketiga sistem operasi utama (Linux, MacOS, dan Windows) dan memiliki fitur untuk menjaga Anda untuk tidak membiarkan Anda menimpa partisi sistem operasi Anda saat ini.
Setelah Anda mendownload dan membuka Etcher, klik Select image, dan arahkan ke ISO Ubuntu yang Anda download sebelumnya di langkah 4. Selanjutnya, klik Select drive untuk memilih flashdisk Anda, dan klik Flash! untuk memulai proses mengubah flashdisk menjadi installer Ubuntu. (Jika Anda menggunakan DVD-R, gunakan software DVD-burning komputer Anda.)
Install Windows dan Ubuntu
Sekarang Anda sudah siap untuk memulai instalasi. Dan pastikan Anda sudah melakukan hal-hal seperti yang sudah dijelaskan diatas seperti:
- Backup file penting Anda
- Membuat Media instalasi Windows 10
- Membuat media instalasi Ubuntu
Ada dua cara untuk melakukan instalasi
Pertama, jika Anda sudah menginstal Windows 10, Anda dapat membuat penginstal Ubuntu mengubah ukuran partisi, dan instalasi akan dilanjutkan di ruang kosong. Atau, jika Anda belum menginstal Windows 10, instal pada partisi yang lebih kecil yang dapat Anda atur selama proses instalasi.
Kedua, cara ini lebih disukai dan lebih sedikit rawan kesalahan. Yaitu dengan menginstal Windows secara manual dan memberikannya partisi yang lebih kecil, kemudian menginstal Ubuntu, ini adalah cara termudah untuk membuat dual boot windows 10 dan ubuntu.
Penting : "Jika Anda sudah memiliki Windows 10 terinstall di komputer Anda, lewati instruksi Install Windows 10 berikut dan langsung lompat ke proses Install Ubuntu".
Install Windows 10
Masukkan media instalasi Windows yang Anda buat ke komputer dan booting dari flashdisk tersebut. Cara Anda melakukannya tergantung pada komputer Anda, tetapi sebagian besar memiliki tombol yang dapat Anda tekan untuk memulai menu boot.
Jika flashdisk tidak muncul sebagai opsi, Anda mungkin perlu me-restart komputer. Terkadang itu hanya akan muncul jika Anda telah memasukkan media sebelum menyalakan komputer. Jika Anda melihat pesan seperti, press any key to boot from the installation media,” tekan tombol. Anda akan melihat layar seperti berikut. Pilih bahasa dan gaya keyboard Anda dan klik Next.
Klik Instal Now untuk memulai instalasi Windows.
Pada layar berikutnya, akan meminta kunci produk (product key) Anda. Jika Anda tidak memilikinya karena Windows 10 sudah ada dalam PC Anda, pilih “I don’t have a product key“.
Dan ini seharusnya aktif secara otomatis setelah instalasi update. Jika Anda memiliki product key, silahkan ketik kunci di kolom tersebut dan klik Next.
Pilih versi Windows yang ingin Anda instal. Jika Anda memiliki salinan retail, label akan memberi tahu Anda versi apa yang Anda miliki. Kalau tidak, biasanya terletak pada dokumentasi yang menyertai komputer Anda.
Dalam kebanyakan kasus, itu akan menjadi Windows 10 Home atau Windows 10 Pro. Sebagian besar PC yang datang dengan edisi Home memiliki label hanya bertuliskan “Windows 10,” sementara untuk versi Pro dinamai dengan “Windows 10 Pro”.
Centang kotak “I accept the license term”, lalu klik Next.
Setelah menerima agreement, Anda memiliki dua opsi instalasi yang tersedia. Pilih opsi kedua,
Custom: Install Windows only (advanced).
Layar selanjutnya akan menunjukkan konfigurasi hard disk Anda saat ini.
Hasil di layar Anda mungkin akan terlihat berbeda dari milik saya. Dalam contoh ini, saya belum pernah menggunakan hard disk ini sebelumnya, jadi benar-benar kosong. Anda mungkin akan melihat satu atau lebih partisi untuk sistem operasi Anda saat ini. Sorot setiap partisi dan hapus.
Sampai pada proses ini, layar Anda akan menampilkan seluruh hardisk Anda dalam keadaan kosong. Untuk melanjutkan, buat partisi baru.
Di sini saya membagi partisi hardisk menjadi dua, dengan masing-masing partisi berukuran 81.920MB. Biarkan sisa ukuran hardisk tidak teralokasi, karena di situlah tempat Anda akan menginstal Ubuntu nanti.
Hasil akan terlihat mirip dengan ini:
Pilih partisi yang sudah Anda buat yang bertanda “Primary” dan klik Next. Windows 10 akan mulai di install di komputer Anda. Dan tunggu proses ini sampai selesai.
Jika sudah selesai, maka komputer Anda akan melakukan booting ke Windows, dan Anda siap untuk melanjutkan ke langkah berikutnya.
Install Linux Ubuntu
Sekarang gunakan flashdisk yang berisikan media instalasi Ubuntu yang Anda buat sebelumnya untuk booting ke Ubuntu. Silakan booting komputer Anda dengan flashdisk tersebut. Pastikan Anda sudah mengatur urutan booting di bios Anda. Jika sudah, Anda melihat layar seperti berikut:
Di sini, Anda akan memiliki dua pilihan antara Try Ubuntu atau Install Ubuntu. Jangan memilih untuk Install Ubuntu terlebih dahulu, Anda bisa mencoba klik Try Ubuntu.
Dengan memilih Try Ubuntu, Anda telah memilih untuk mencoba Ubuntu sebelum menginstalnya. Di sini, dalam mode Live, Anda dapat bermain-main dengan Ubuntu dan memastikan semuanya berfungsi sebelum Anda berkomitmen untuk melakukan instalasi ke kompter Anda. Ubuntu berfungsi dengan sebagian besar perangkat keras komputer, tetapi tetap lebih baik untuk mengujinya terlebih dahulu. Pastikan Anda dapat mengakses internet dan dapat memutar audio dan video.
Setelah Anda merasa yakin untuk menggunakan Ubuntu, klik dua kali ikon Install Ubuntu 18.04 LTS di desktop untuk kembali melanjutkan proses install.
Pilih bahasa yang ingin Anda gunakan untuk proses instalasi, lalu klik Continue.
Selanjutnya, pilih keyboard layout. Setelah Anda menentukan pilihan, klik Continue.
Anda memiliki beberapa opsi pada layar di bawah ini. Pertama, Anda dapat memilih instalasi Normal atau Minimal. Bagi kebanyakan orang, instalasi Normal sangat ideal. Untuk pengguna mahir mungkin ingin melakukan instalasi Minimal karena memiliki lebih sedikit aplikasi atau software yang diinstal secara default. Selain itu, Anda dapat memilih untuk mendownload update dan apakah akan menyertakan perangkat lunak dan driver pihak ketiga atau tidak. Saya sarankan untuk mencentang kedua kotak tersebut. Setelah selesai, klik Continue.
Layar selanjutnya menanyakan apakah Anda ingin menghapus disk atau mengatur dual-boot. Karena Anda dual-booting, pilih Install Ubuntu alongside Windows 10. Klik Install Now
Layar berikut mungkin muncul. Jika Anda menginstal Windows dari awal dan meninggalkan ruang yang tidak terisi pada disk, Ubuntu akan secara otomatis memakai ruang kosong tersebut, sehingga Anda tidak akan melihat layar ini.
Namun, Jika Anda sudah menginstal Windows 10 sebelumnya dan menggunakan seluruh hardisk, layar ini akan muncul dan memberi Anda opsi untuk memilih disk di bagian atas. Jika Anda hanya memiliki satu disk, Anda dapat memilih berapa banyak ruang yang digunakan oleh Windows dan yang dapat digunakan untuk Ubuntu.
Anda dapat menarik garis vertikal di tengah dan tarik ke kanan atau ke kiri dengan mouse Anda untuk mengambil ruang dari satu dan memberikannya kepada yang lain. Sesuaikan ukurang persis seperti yang Anda inginkan, lalu klik Install Now.
Anda akan melihat layar konfirmasi yang menunjukkan apa yang Ubuntu rencanakan untuk dilakukan. Jika semuanya terlihat benar, klik Continue.
Ubuntu sekarang sedang melakukan instalasi. Dan ada beberapa konfigurasi yang harus dilakukan. Sekarang pilih lokasi Anda untuk memastikan zona waktu Anda dan hal-hal lain diatur dengan benar.
Selanjutnya, isi informasi akun pengguna seperti : nama Anda, nama komputer, nama pengguna, dan kata sandi. Klik Continue setelah selesai Anda mengaturya.
Dan sekarang Instalasi selesai. Silakan Restart PC Anda.
Jika semua berjalan sesuai rencana, Anda akan melihat layar yang mirip dengan ini ketika komputer Anda restart. Pilih Ubuntu atau Windows 10. Untuk opsi lainnya adalah untuk pemecahan masalah, jadi saya tidak akan membahasnya disini.
Coba pilih booting ke Ubuntu dan Windows untuk melihat apakah itu berjalan dengan normal dan pastikan semuanya berfungsi seperti yang Anda harapkan. Jika semuanya berhasil, itu berarti sekarang Anda telah memiliki dua OS terinstall di komputer Anda yaitu Windows 10 dan Ubuntu 18.04.
Semoga Membantu.....



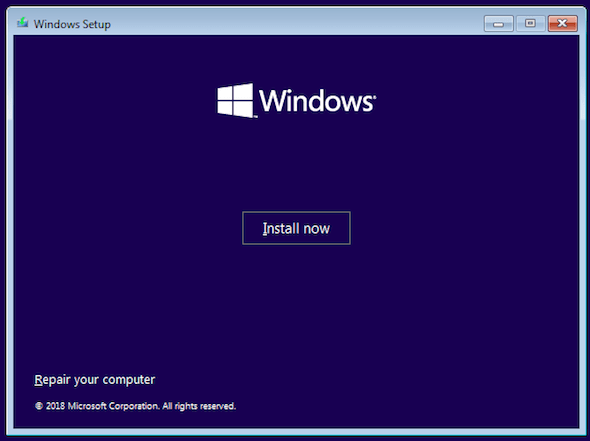
























Social Plugin